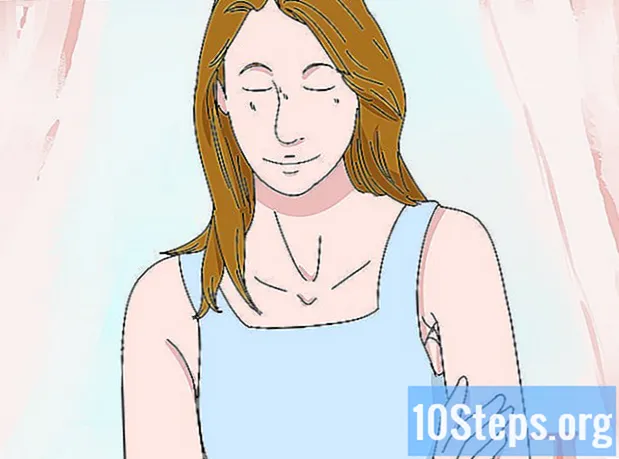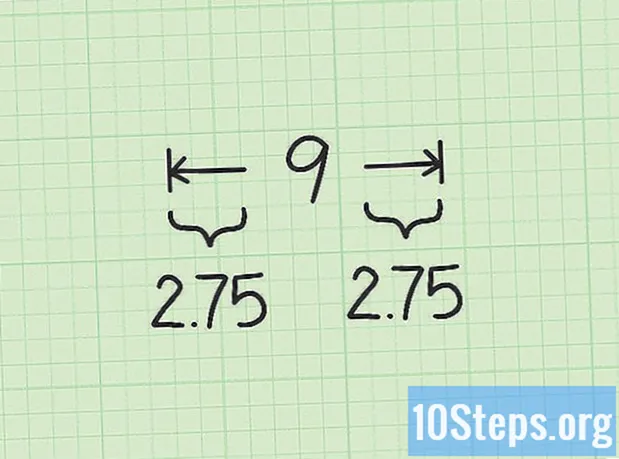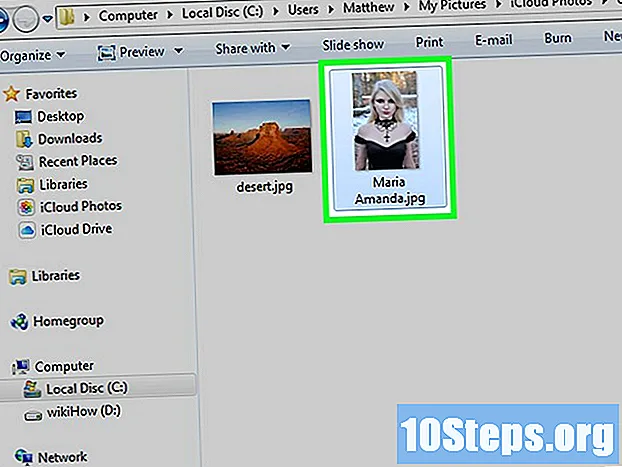
Obsah
Účet iCloud vám umožňuje udržiavať vaše zariadenia Apple synchronizované a pripojené, ale môžete ich tiež použiť na prístup k svojim súborom v počítači so systémom Windows. Pomocou webovej stránky alebo aplikácie iCloud pre Windows môžete pristupovať k svojim fotografiám a dátam iCloud z ľubovoľného počítača.
kroky
Metóda 1 z 2: Používanie webovej stránky iCloud
Zadajte stránku.pomocou vášho Apple ID. Prostredníctvom tejto webovej stránky je možné získať prístup k „knižnici iCloud“ z ľubovoľného počítača.

Kliknite na možnosť „Fotografie“. Týmto sa načíta knižnica obrázkov. Načítať všetko, najmä prvýkrát, môže chvíľu trvať.
Prejdite fotografie vo svojej knižnici obrázkov. Fotografie iCloud nájdete na všetkých svojich zariadeniach. Možno sa nová fotografia objaví až po odovzdaní na web (zvyčajne to trvá niekoľko minút).
- Karta Moments zobrazuje posledné fotografie podľa dátumu odovzdania.
- Karta „Album“ zobrazuje rôzne albumy prítomné v zariadení.

Kliknutím na fotografiu ju zobrazíte na celej obrazovke. Keď tak urobíte, otvorí sa prehliadač.- Kliknutím na tlačidlá „<“ a „>“ sa môžete presúvať z jednej fotografie na druhú.
Ak chcete obrázok odstrániť, kliknite na ikonu koša. Takáto ikona sa objaví iba pri otvorenej fotografii; uvidíte to v pravom hornom rohu. Odstránenie fotografie spôsobí, že zmizne zo všetkých zariadení synchronizovaných so službou.

Ak chcete vybrať naraz viac ako jednu fotografiu, kliknite na tlačidlo „Vybrať fotografie“. Tlačidlo sa objaví v pravom hornom rohu pri každom otvorení albumu. Po dokončení môžete vybrať niekoľko fotografií naraz a rozhodnúť sa, či ich chcete stiahnuť alebo odstrániť.
Kliknutím na „Stiahnuť“ stiahnete vybrané fotografie. Budú stiahnuté do umiestnenia súborov stiahnutých prehliadačom (zvyčajne do priečinka Stiahnuté súbory).
Vybraté fotografie odstránite kliknutím na tlačidlo „Odstrániť“. Všetky vybraté fotografie sa odstránia zo všetkých synchronizovaných zariadení
Kliknutím na tlačidlo „Pridať“ pridáte vybrané obrázky do konkrétneho albumu. Môžete si vybrať súbory z ľubovoľného existujúceho albumu alebo vytvoriť nový (možnosť vytvoriť nový bude v ponuke, ktorá sa otvorí).
Metóda 2 z 2: Používanie iCloud pre Windows
Stiahnite si inštalačný program iCloud pre Windows. Po inštalácii sa fotografie iCloud synchronizujú do špeciálneho priečinka v počítači. To vám umožní ľahší prístup k nim ako k iným súborom v počítači.
- Stiahnite si inštalačný program na stránke.
Spustite ho a akceptujte podmienky používania. Po prečítaní a prijatí licencie sa nainštaluje iCloud pre Windows.
- Inštalačný súbor nájdete v použitom priečinku stiahnutých súborov internetového prehľadávača, zvyčajne v priečinku Stiahnuté súbory.
Počkajte na inštaláciu aplikácie iCloud pre Windows. Tento postup by mal trvať iba niekoľko minút.
Otvorte iCloud pre Windows a získajte k nemu prístup pomocou svojho Apple ID. Pri prvom prístupe k programu budete musieť zadať svoje poverenia.
- Aplikáciu iCloud môžete otvoriť rýchlo stlačením tlačidla. ⊞ Win a napísaním „iCloud“.
Začiarknite políčko Fotografie. To spôsobí, že iCloud synchronizuje „Knižnicu fotografií“ so systémom Windows. Pre vaše fotografie iCloud sa vytvorí špeciálny priečinok, ktorý vám umožní jednoduchý prístup k nim v Prieskumníkovi Windows.
- Môžete tiež vybrať iný typ obsahu iCloud, ktorý chcete synchronizovať so systémom Windows.
Zmeny uložíte kliknutím na tlačidlo „Použiť“. ICloud vytvorí v počítači priečinok „iCloud Photos“ a začne ich sťahovať z iCloud „Photo Library“ do tohto priečinka. Tento proces môže chvíľu trvať v závislosti od počtu a veľkosti fotografií.
Vyhľadajte priečinok „iCloud Photos“. Prístup k nemu získate ľahko pomocou Prieskumníka systému Windows pomocou klávesov ⊞ Win+A, Vyhľadajte priečinok „iCloud Photos“ v sekcii „Favorites“ na bočnom paneli alebo v okne „Computer / This Computer“.
Pridajte fotografie do iCloud Photo Library a prezrite si ich na iných zariadeniach. Akákoľvek fotografia pridaná do priečinka „Fotografie iCloud“ v počítači so systémom Windows sa odovzdá do „Knižnice fotografií“ spoločnosti iCloud a bude k nej prístup na všetkých zariadeniach pripojených k službe. Zobrazenie fotografií na iných zariadeniach môže trvať niekoľko minút.
Odstráňte fotografie zo zložky „iCloud Photos“ a odstráňte ich zo všetkých ostatných pripojených zariadení. Všetky fotografie odstránené z priečinka „iCloud Photos“ budú natrvalo odstránené z iCloud „Photo Library“ na všetkých pripojených zariadeniach.