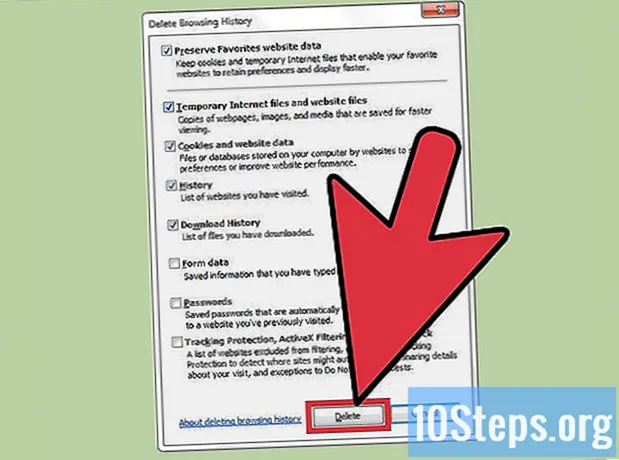
Obsah
Rýchlosť vášho internetového prehliadača môžete výrazne zvýšiť jeho aktualizáciou a pravidelným odstraňovaním údajov, ktoré sa zhromažďujú počas prehliadania. Iba niekoľkými kliknutiami môžete zrýchliť prehľadávanie v prehliadačoch Chrome, Safari, Edge, Firefox a Internet Explorer. Tento nárast rýchlosti môžete dosiahnuť dokonca aj obmedzením počtu otvorených kariet a okien!
Kroky
Metóda 1 z 8: Google Chrome v počítači
Otvorte prehliadač Google Chrome a skontrolujte dostupnosť aktualizácií. Aktualizácia internetového prehliadača môže mať za následok zvýšenie rýchlosti, zvýšenie bezpečnosti, vyššiu kompatibilitu so súčasnými technológiami a uľahčenie všeobecného používania. Ak je k dispozícii nová verzia, Chrome sa po zatvorení automaticky aktualizuje. Ak to zvyčajne necháte otvorené, budete musieť aktualizácie skontrolovať ručne.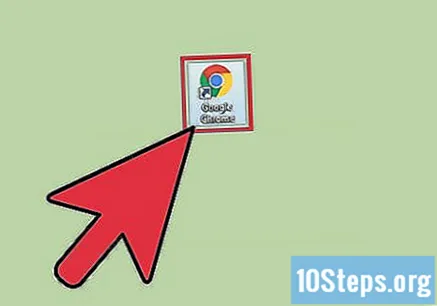
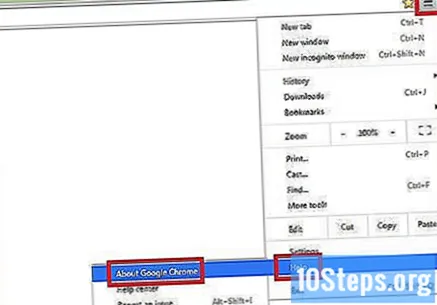
Vyhľadajte aktualizácie dostupné ručne v ponuke Chrome.- Vo Windows klepnite na tlačidlo „☰“ napravo od vyhľadávacieho panela. V rozbaľovacej ponuke vyberte možnosť „O prehliadači Google Chrome“. Potom sa otvorí nová stránka a Google Chrome automaticky skontroluje dostupné aktualizácie.
- V systéme Mac vyberte na hornom paneli ponuky „Chrome“ a kliknite na ikonu O prehliadači Google Chrome. Potom sa otvorí nová stránka a Google Chrome automaticky skontroluje dostupné aktualizácie.
- Keď je k dispozícii nová aktualizácia, tlačidlo ponuky Chrome zmení farbu. Zelená farba označuje, že je k dispozícii dva dni. Žltá farba označuje, že je k dispozícii štyri dni. Červená farba označuje, že je k dispozícii sedem dní.
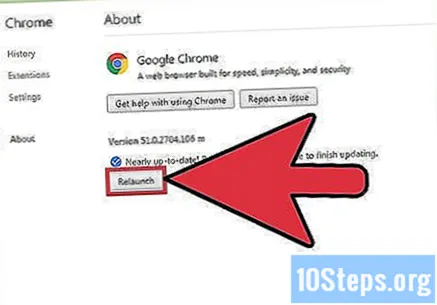
Aktualizáciu dokončite kliknutím na tlačidlo Reštartovať. Pre dokončenie procesu musí byť prehliadač Chrome zavretý.
Otvorte prehliadač Google Chrome a vymažte vyrovnávaciu pamäť, históriu prehliadania a súbory cookie. Kedykoľvek navštívite stránku na internete, internetový prehliadač z nej uloží určité údaje. Pravidelné mazanie týchto údajov to môže urýchliť.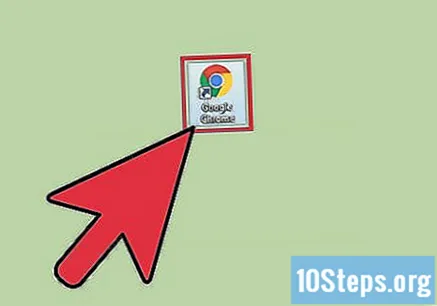
- Cache: Pri návšteve stránky ukladá cache do pamäti svoj obsah a obrázky lokálne. Takto sa stránka pri ďalšom prístupe otvorí rýchlejšie, pretože vyrovnávacia pamäť už má uložený obsah. Pretože sa však tieto súbory ukladajú a hromadia, je potrebný viac času na vyhľadanie obsahu spojeného s konkrétnou stránkou.
- História prehliadania: Internetové prehliadače vedú záznamy o každej navštívenej webovej stránke. Táto funkcia umožňuje používať tlačidlá „Späť“ a „Ďalej“. Keď vymažete históriu vyhľadávania, tieto záznamy sa odstránia.
- Cookies: tento typ súboru ukladá informácie o vás, používateľovi. Tieto informácie môžu zahŕňať používateľské meno vášho nákupného košíka, heslá a obsah, informácie o účte a položky formulárov automatického dopĺňania. Vymazaním súborov cookie sa odstránia aj všetky vaše uložené údaje.

Stlačte klávesy Ctrl+⇧ Posun+Odstrániť (Windows) alebo ⌘ Príkaz+⇧ Posun+Odstrániť (Mac). Týmto otvoríte dialógové okno.
Vyberte typy údajov, ktoré chcete odstrániť. Začiarknite políčko vedľa jednej alebo viacerých z nasledujúcich možností: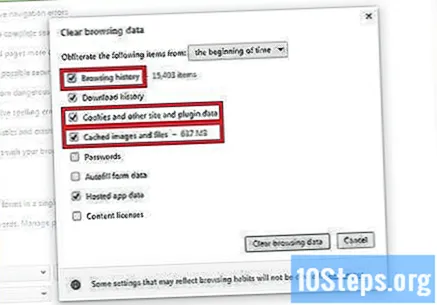
- "Prehladavat historiu".
- "Súbory cookie a ďalšie údaje o webových stránkach a doplnkoch".
- Msgstr "Obrázky a súbory vo vyrovnávacej pamäti".
Kliknite na Vymazať údaje prehliadania.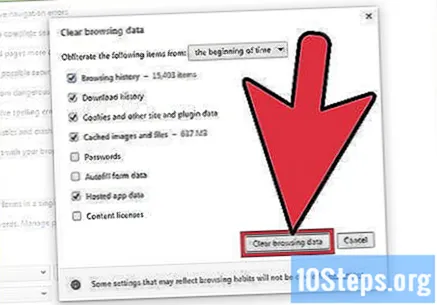
Metóda 2 z 8: Google Chrome na mobilnom zariadení
Aktualizujte Google Chrome na iOS (iPhone a iPad). Otvorte aplikáciu „App Store“. Kliknite na „Aktualizácie“ v pravom dolnom rohu obrazovky. Prejdite si zoznam aplikácií a vyhľadajte aktualizáciu Google Chrome. Vyberte možnosť „Aktualizovať“.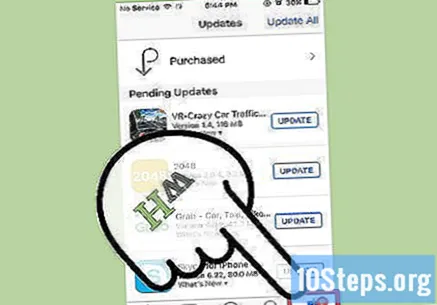
Aktualizujte Google Chrome na Android. Otvorte aplikáciu „Obchod Google Play“. Kliknite na ponuku „⁝“ v pravom hornom rohu obrazovky. V rozbaľovacej ponuke vyberte možnosť Moje aplikácie. Prejdite si zoznam aplikácií a vyhľadajte aktualizáciu Google Chrome. Vyberte možnosť „Aktualizovať“.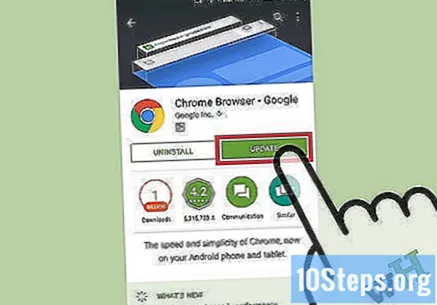
Otvorte prehliadač Google Chrome a vymažte vyrovnávaciu pamäť, históriu prehliadania a súbory cookie. Kedykoľvek navštívite stránku na internete, internetový prehliadač z nej uloží určité údaje. Pravidelné mazanie týchto údajov to môže urýchliť.
- Cache: Pri návšteve stránky ukladá cache do pamäti svoj obsah a obrázky lokálne. Takto sa stránka pri ďalšom prístupe otvorí rýchlejšie, pretože vyrovnávacia pamäť už má uložený obsah. Pretože sa však tieto súbory ukladajú a hromadia, je potrebný viac času na vyhľadanie obsahu spojeného s konkrétnou stránkou.
- História prehliadania: Internetové prehliadače vedú záznamy o každej navštívenej webovej stránke. Táto funkcia umožňuje používať tlačidlá „Späť“ a „Ďalej“. Keď vymažete históriu vyhľadávania, tieto záznamy sa odstránia.
- Cookies: tento typ súboru ukladá informácie o vás, používateľovi. Tieto informácie môžu zahŕňať používateľské meno vášho nákupného košíka, heslá a obsah, informácie o účte a položky formulárov automatického dopĺňania. Vymazaním súborov cookie sa odstránia aj všetky vaše uložené údaje.
Kliknite na tlačidlo ponuky. Kliknite na ponuku „⁝“ v pravom hornom rohu obrazovky.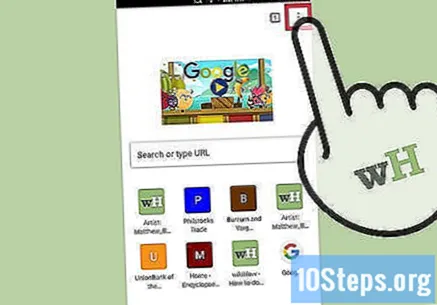
Vyberte možnosť „Nastavenia“.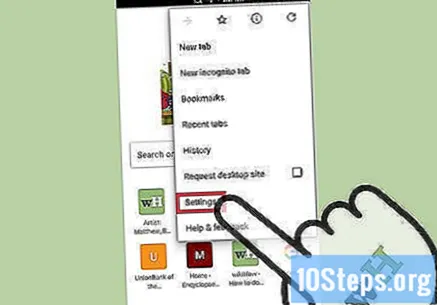
Kliknite na „Ochrana osobných údajov“ (iOS) alebo „(Pokročilé) Ochrana osobných údajov“ (Android).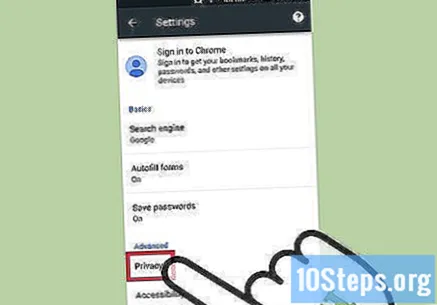
Vyberte možnosť „Vymazať údaje o prehliadaní“. Tento krok sa týka iba používateľov systému Android.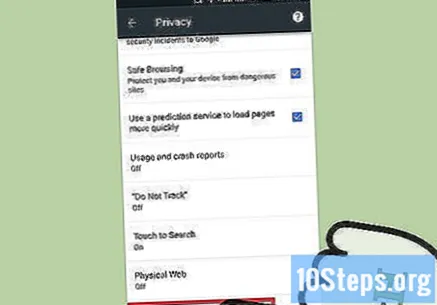
Dotknite sa možnosti „Vymazať údaje z“ a vyberte časový rozsah. Tento krok sa týka iba používateľov systému Android.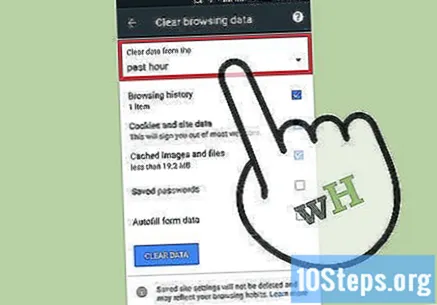
Vyberte typy údajov, ktoré chcete vymazať.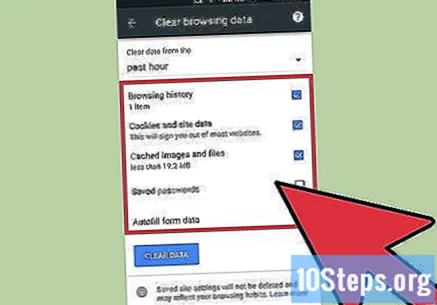
Stlačte možnosť Vymazať údaje o prehliadaní (iOS) alebo Vymazať údaje (Android).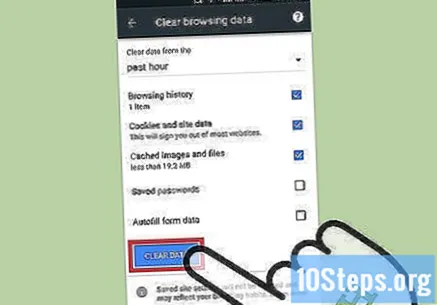
Metóda 3 z 8: Safari v počítači
Otvorte aplikáciu „App Store“.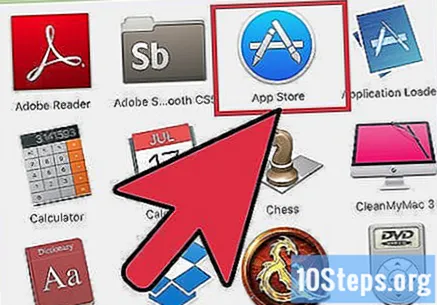
V hornej časti okna stlačte tlačidlo „Aktualizácie“. Má ikonu šípky smerujúcej nadol v kruhu a nachádza sa medzi „Nákupmi“ a vyhľadávacou lištou.
Nainštalujte si najnovšiu aktualizáciu OS X. Aktualizácie Safari sú súčasťou aktualizácií Apple OS X. Preto musíte aktualizovať svoj operačný systém a aktualizovať tak Safari. Aktualizácia internetového prehliadača môže mať za následok zvýšenie rýchlosti, zvýšenie bezpečnosti, vyššiu kompatibilitu so súčasnými technológiami a uľahčenie všeobecného používania.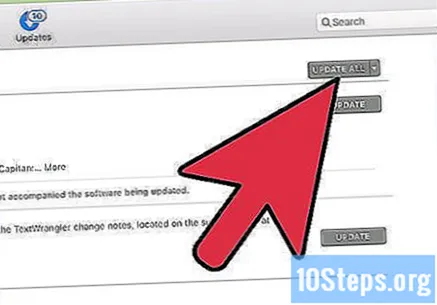
Otvorte Safari a vymažte vyrovnávaciu pamäť, históriu prehliadania a súbory cookie. Kedykoľvek navštívite stránku na internete, internetový prehliadač z nej uloží určité údaje. Pravidelné mazanie týchto údajov to môže urýchliť.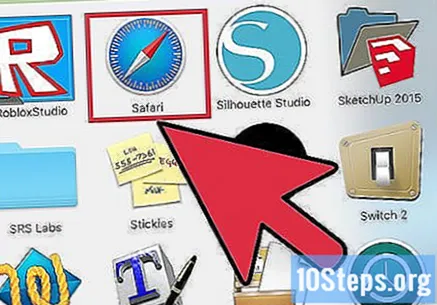
- Cache: Pri návšteve stránky ukladá cache do pamäti svoj obsah a obrázky lokálne. Takto sa stránka pri ďalšom prístupe otvorí rýchlejšie, pretože vyrovnávacia pamäť už má uložený obsah. Pretože sa však tieto súbory ukladajú a hromadia, je potrebný viac času na vyhľadanie obsahu spojeného s konkrétnou stránkou.
- História prehliadania: Internetové prehliadače vedú záznamy o každej navštívenej webovej stránke. Táto funkcia umožňuje používať tlačidlá „Späť“ a „Ďalej“. Keď vymažete históriu vyhľadávania, tieto záznamy sa odstránia.
- Cookies: tento typ súboru ukladá informácie o vás, používateľovi. Tieto informácie môžu zahŕňať používateľské meno vášho nákupného košíka, heslá a obsah, informácie o účte a položky formulárov automatického dopĺňania. Vymazaním súborov cookie sa odstránia aj všetky vaše uložené údaje.
Na hornom paneli s ponukami vyberte možnosť „Safari“. Táto možnosť sa nachádza medzi ikonou Apple a možnosťou „Súbor“.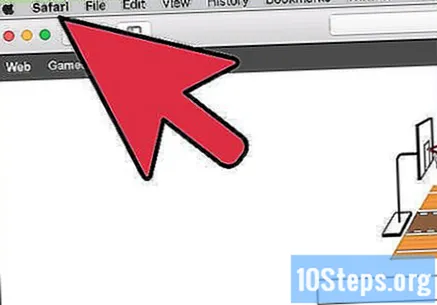
Kliknite na možnosť Vymazať históriu prehliadania... ". Vedzte, že táto možnosť odstráni aj vyrovnávaciu pamäť a súbory cookie. Ak chcete vymazať históriu prehliadania a uchovať údaje uložené v prehliadači Safari, stlačte kláves ⌥ Možnosť. Potom sa možnosť „Vymazať históriu prehliadania“ zmení na „Vymazať históriu a zachovať údaje webových stránok“. Kliknite na túto novú možnosť a uvoľnite kľúč ⌥ Možnosť.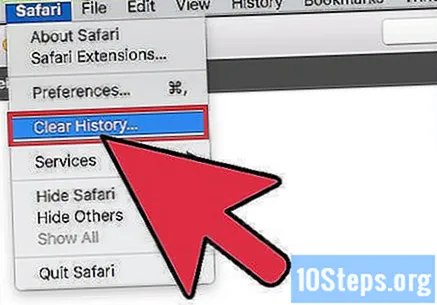
Rozbaľovaciu ponuku aktivujete stlačením tlačidla „celá história“.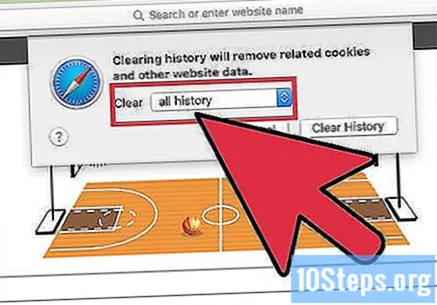
Vyberte časový rozsah zo zoznamu. Safari vymaže iba údaje zhromaždené vo vybranom období. Možnosti zahŕňajú: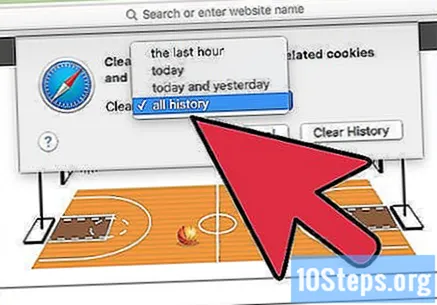
- "posledná hodina".
- „dnes“.
- „dnes a včera“.
- "celá história prehliadania" (predvolené).
Klepnite na Vymazať históriu.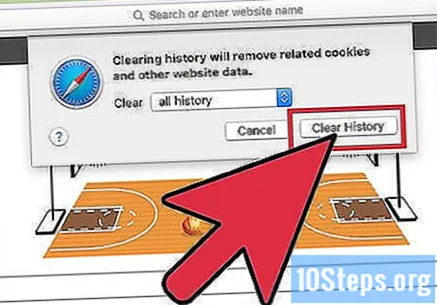
Metóda 4 z 8: Safari na mobilnom zariadení
Ak chcete aktualizovať iOS v zariadení, otvorte ponuku „Nastavenia“. Rovnako ako v prípade verzie pre počítač sa aj mobilná aplikácia Safari aktualizuje spolu s operačným systémom v zariadení.
Vyberte možnosť „Všeobecné“.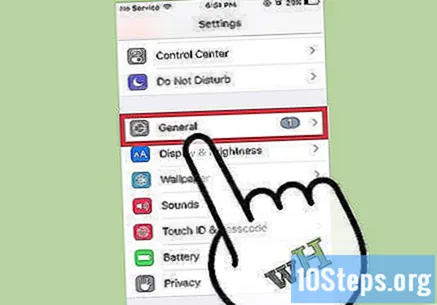
Dotknite sa „Aktualizácia softvéru“.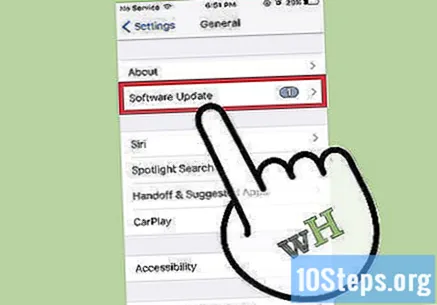
Vyberte možnosť „Inštalovať teraz“.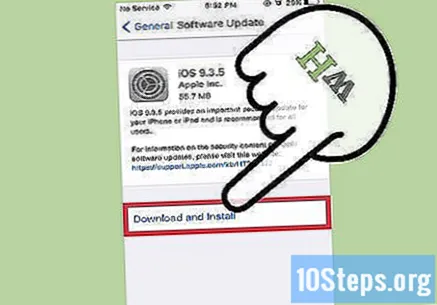
Po výzve zadajte svoje heslo.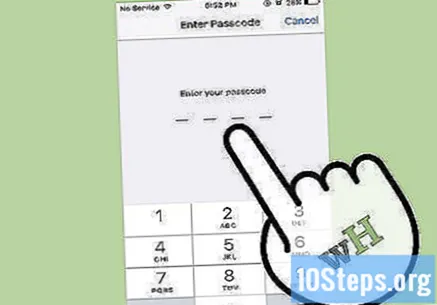
Vyjadrite súhlas s podmienkami používania. Aktualizácia sa vykoná okamžite. Na jeho konci sa aktualizuje aplikácia Safari.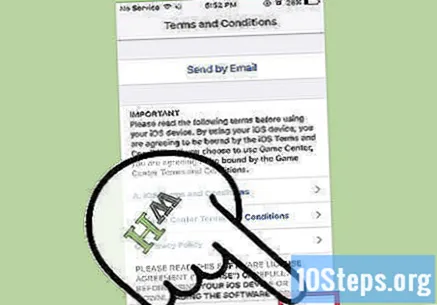
Otvorte aplikáciu „Nastavenia“ a vymažte históriu prehliadania, súbory cookie a vyrovnávaciu pamäť prehliadača Safari. Kedykoľvek navštívite stránku na internete, internetový prehliadač z nej uloží určité údaje. Pravidelné mazanie týchto údajov to môže urýchliť.
- Cache: Pri návšteve stránky ukladá cache do pamäti svoj obsah a obrázky lokálne. Takto sa stránka pri ďalšom prístupe otvorí rýchlejšie, pretože vyrovnávacia pamäť už má uložený obsah. Pretože sa však tieto súbory ukladajú a hromadia, je potrebný viac času na vyhľadanie obsahu spojeného s konkrétnou stránkou.
- História prehliadania: Internetové prehliadače vedú záznamy o každej navštívenej webovej stránke. Táto funkcia umožňuje používať tlačidlá „Späť“ a „Ďalej“. Keď vymažete históriu vyhľadávania, tieto záznamy sa odstránia.
- Cookies: tento typ súboru ukladá informácie o vás, používateľovi. Tieto informácie môžu zahŕňať používateľské meno vášho nákupného košíka, heslá a obsah, informácie o účte a položky formulárov automatického dopĺňania. Vymazaním súborov cookie sa odstránia aj všetky vaše uložené údaje.
Vyberte možnosť „Safari“.
Vyberte možnosť „Vymazať históriu a údaje“. Upozorňujeme, že táto možnosť odstráni nielen vašu históriu prehliadania, ale aj vaše súbory cookie a vyrovnávaciu pamäť.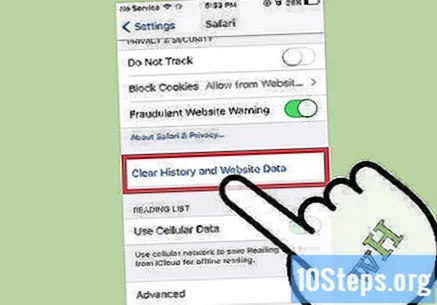
Stlačte tlačidlo „Vymazať históriu a údaje“.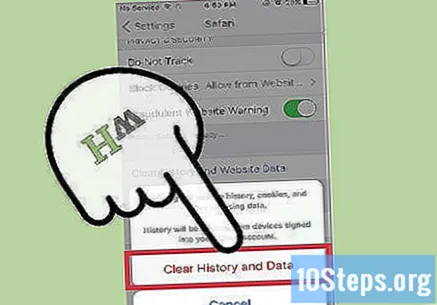
Metóda 5 z 8: Microsoft Edge
Umožnite systému Windows automaticky aktualizovať Microsoft Edge. V predvolenom nastavení systém Windows automaticky aktualizuje softvér zariadenia. Ak je táto funkcia z nejakého dôvodu zakázaná, môžete ju aktualizovať manuálne.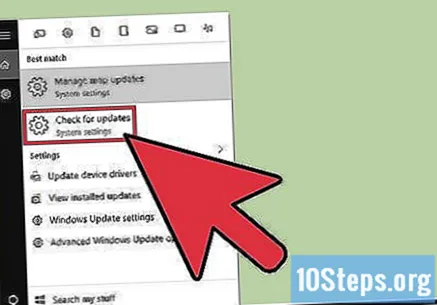
Kliknite na tlačidlo „Štart“.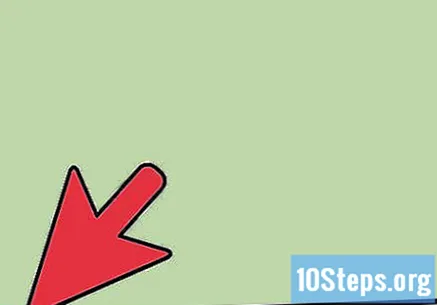
Do vyhľadávacieho panela zadajte „Aktualizovať“.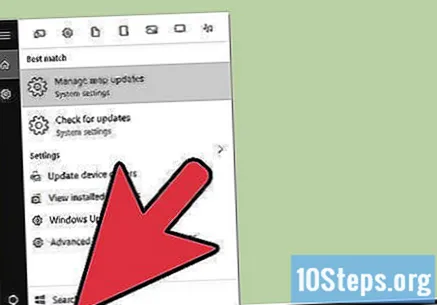
V zozname výsledkov vyberte možnosť „Skontrolovať dostupnosť aktualizácií“. Všetky dostupné aktualizácie sa potom vykonajú okamžite.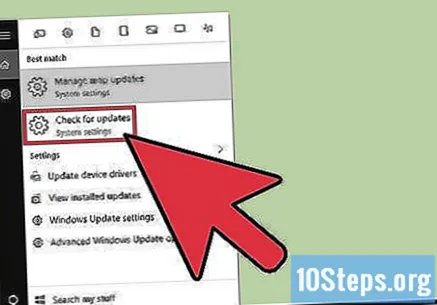
Otvorte Microsoft Edge a vymažte údaje prehliadača. Kedykoľvek navštívite stránku na internete, internetový prehliadač z nej uloží určité údaje. Pravidelné mazanie týchto údajov to môže urýchliť.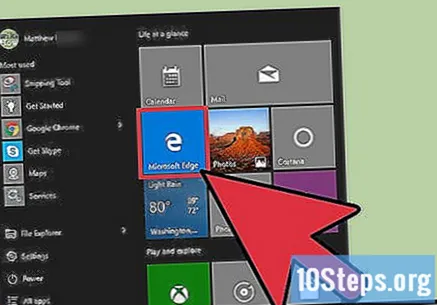
- Vyrovnávacia pamäť: Pri návšteve stránky sa do vyrovnávacej pamäte ukladá lokálne jej obsah a obrázky. Takto sa stránka pri ďalšom prístupe otvorí rýchlejšie, pretože vyrovnávacia pamäť už má uložený obsah. Pretože sa však tieto súbory ukladajú a hromadia, je potrebný viac času na vyhľadanie obsahu spojeného s konkrétnou stránkou.
- História prehliadania: Internetové prehliadače vedú záznamy o každej navštívenej webovej stránke. Keď vymažete históriu vyhľadávania, tieto záznamy sa odstránia.
- Cookies: tento typ súboru ukladá informácie o vás, používateľovi. Tieto informácie môžu zahŕňať používateľské meno vášho nákupného košíka, heslá a obsah, informácie o účte a položky formulárov automatického dopĺňania. Vymazaním súborov cookie sa odstránia aj všetky vaše uložené údaje.
Kliknite na tlačidlo „Hub“. Má ikonu s textovým odsekom vpravo od vyhľadávacieho panela.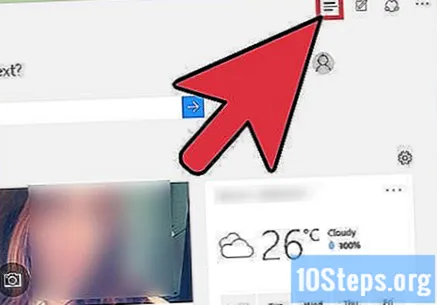
Vyberte možnosť „História prehľadávania“.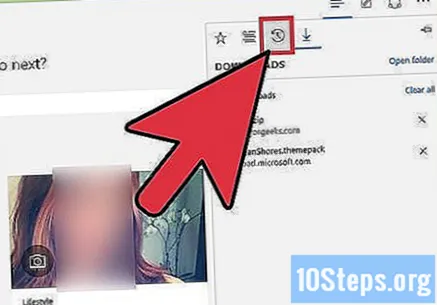
Kliknite na možnosť „Vymazať celú históriu prehliadania“.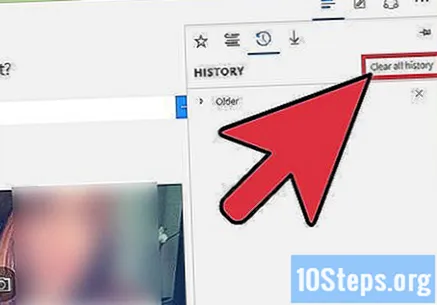
Vyberte typy údajov, ktoré chcete odstrániť. Možnosti zahŕňajú: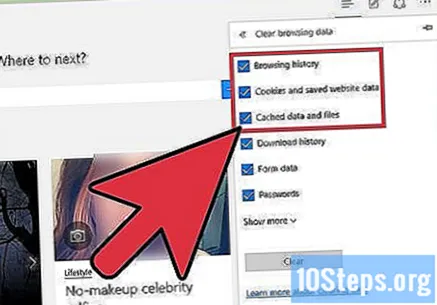
- "Prehladavat historiu".
- „Súbory cookie a údaje webových stránok boli uložené“.
- Msgstr "Údaje a súbory vo vyrovnávacej pamäti".
Kliknite na tlačidlo „Vymazať“.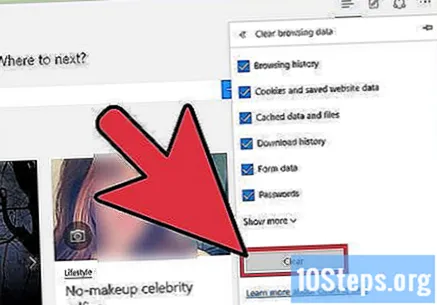
Metóda 6 z 8: Firefox v počítači
Otvorte Firefox a skontrolujte dostupnosť aktualizácií. Firefox predvolene vyhľadáva a inštaluje aktualizácie automaticky. Toto overenie však stále môžete vykonať manuálne. Aktualizácia internetového prehliadača môže mať za následok zvýšenie rýchlosti, zvýšenie bezpečnosti, vyššiu kompatibilitu so súčasnými technológiami a uľahčenie všeobecného používania.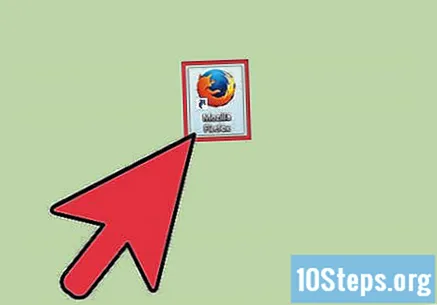
Kliknite na tlačidlo ponuky Firefox. Má ikonu „☰“ a nájdete ju v pravom hornom rohu okna.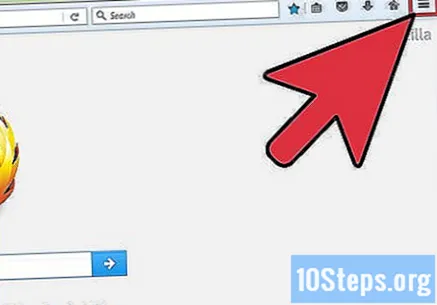
Vyberte tlačidlo ponuky „Pomocník“. Má ikonu otáznika a nachádza sa v dolnej časti rozbaľovacej ponuky.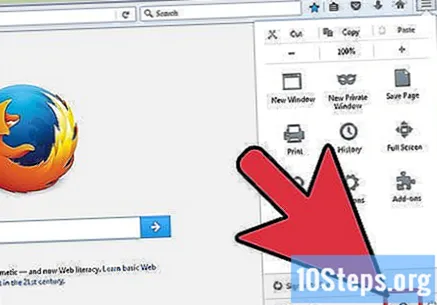
Kliknite na „O aplikácii Firefox“. Potom Firefox automaticky skontroluje dostupnosť aktualizácií.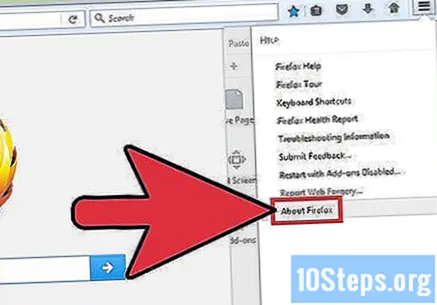
Nainštalujte aktualizáciu, ak je k dispozícii.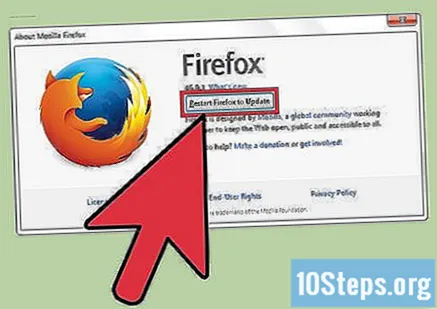
Otvorte Firefox a vymažte históriu prehliadania, súbory cookie a medzipamäť. Kedykoľvek navštívite stránku na internete, internetový prehliadač z nej uloží určité údaje. Pravidelné mazanie týchto údajov to môže urýchliť.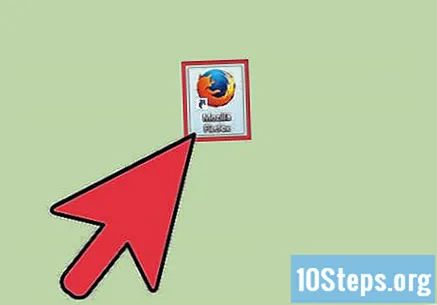
- Cache: Pri návšteve stránky ukladá cache do pamäti svoj obsah a obrázky lokálne. Takto sa stránka pri ďalšom prístupe otvorí rýchlejšie, pretože vyrovnávacia pamäť už má uložený obsah. Pretože sa však tieto súbory ukladajú a hromadia, je potrebný viac času na vyhľadanie obsahu spojeného s konkrétnou stránkou.
- História prehliadania: Internetové prehliadače vedú záznamy o každej navštívenej webovej stránke. Táto funkcia umožňuje používať tlačidlá „Späť“ a „Ďalej“. Keď vymažete históriu vyhľadávania, tieto záznamy sa odstránia.
- Cookies: tento typ súboru ukladá informácie o vás, používateľovi. Tieto informácie môžu zahŕňať používateľské meno vášho nákupného košíka, heslá a obsah, informácie o účte a položky formulárov automatického dopĺňania. Vymazaním súborov cookie sa odstránia aj všetky vaše uložené údaje.
Stlačte klávesy Ctrl+⇧ Posun+Odstrániť (Windows) alebo ⌘ Príkaz+⇧ Posun+Odstrániť (Mac). Týmto otvoríte dialógové okno.
Kliknite na šípku nadol vľavo od položky „Podrobnosti“. Týmto otvoríte ponuku.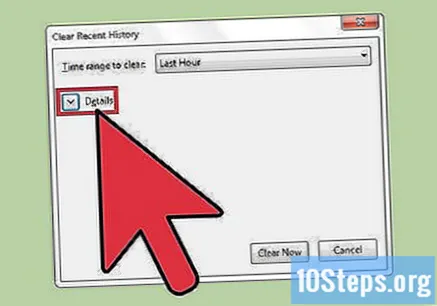
Vyberte typy údajov, ktoré chcete vymazať. Začiarknite políčko vedľa jednej alebo viacerých z nasledujúcich možností: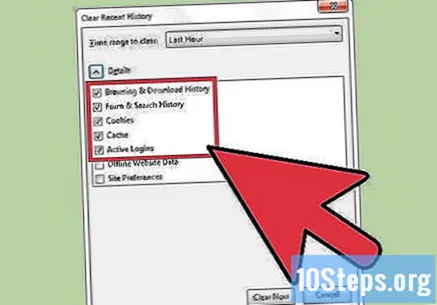
- História prehliadania a sťahovania ".
- „Cookies“.
- „Vyrovnávacia pamäť“.
- V predvolenom nastavení sú vybraté možnosti „Formulár vyhľadávania a história“ a „Aktívne prihlásenia“. Ak chcete, môžete ich výber zrušiť.
Kliknite na „Last minute“ napravo od „Time interval to clear“. Týmto otvoríte rozbaľovaciu ponuku.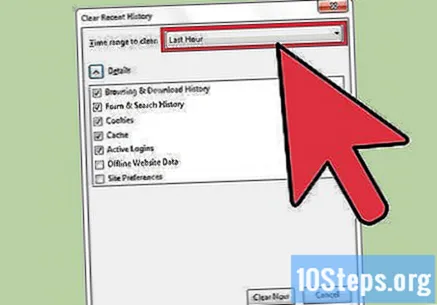
Z ponuky vyberte časový interval, ktorý chcete vymazať. Možnosti zahŕňajú: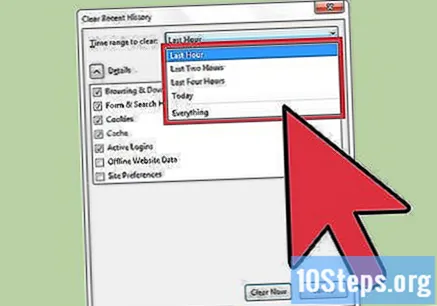
- "Posledná hodina".
- „Posledné dve hodiny“.
- „Posledné štyri hodiny“.
- „Dnes“.
- „Všetko“.
Kliknite na tlačidlo Vymazať teraz.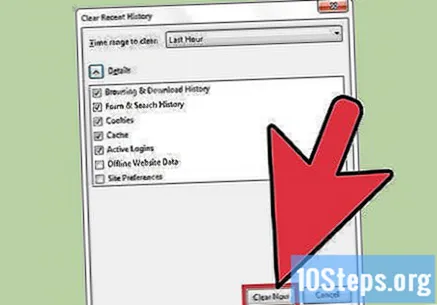
Metóda 7 z 8: Firefox na mobilnom zariadení
Otvorte aplikáciu „App Store“ a aktualizujte Firefox na svojom iOS zariadení.
Kliknite na „Aktualizovať“. Táto možnosť sa nachádza v pravom dolnom rohu obrazovky.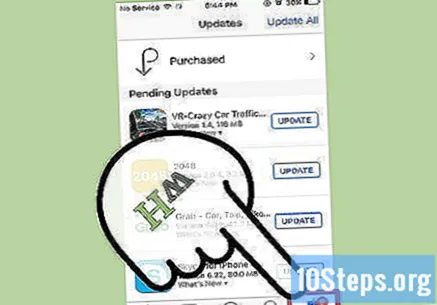
Prejdite si zoznam aplikácií a vyhľadajte aktualizáciu Firefoxu.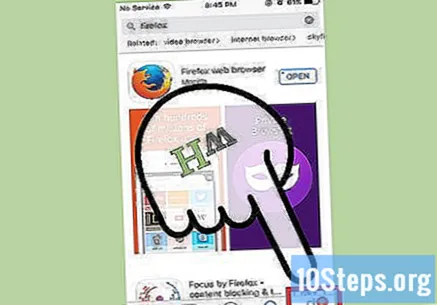
- Vyberte možnosť „Aktualizovať“.
Otvorte aplikáciu „Obchod Google Play“ a aktualizujte Firefox na svojom zariadení so systémom Android.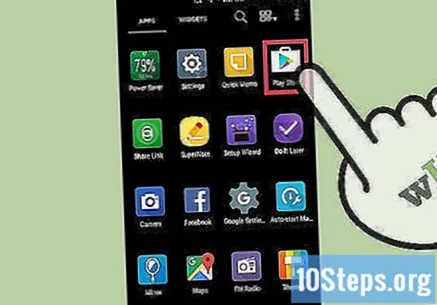
Kliknite na tlačidlo ponuky. Kliknite na ikonu ponuky „⁝“ v pravom hornom rohu obrazovky.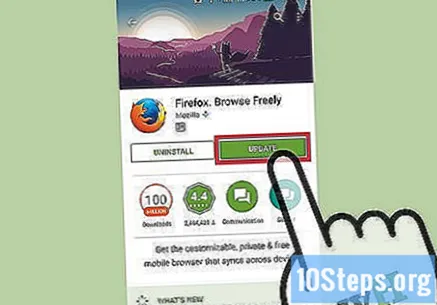
- V rozbaľovacej ponuke vyberte možnosť Moje aplikácie.
- Prejdite si zoznam aplikácií a vyhľadajte aktualizáciu Firefoxu.
- Vyberte možnosť „Aktualizovať“.
Otvorte Firefox a vymažte dáta prehliadania na svojom iOS zariadení. Kedykoľvek navštívite stránku na internete, internetový prehliadač z nej uloží určité údaje. Pravidelné mazanie týchto údajov to môže urýchliť.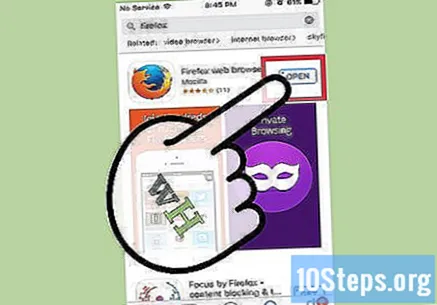
- Vyrovnávacia pamäť: Pri návšteve stránky sa do vyrovnávacej pamäte ukladá lokálne jej obsah a obrázky. Takto sa stránka pri ďalšom prístupe otvorí rýchlejšie, pretože vyrovnávacia pamäť už má uložený obsah. Pretože sa však tieto súbory ukladajú a hromadia, je potrebný viac času na vyhľadanie obsahu spojeného s konkrétnou stránkou.
- História prehliadania: Internetové prehliadače vedú záznamy o každej navštívenej webovej stránke. Táto funkcia umožňuje používať tlačidlá „Späť“ a „Ďalej“. Keď vymažete históriu vyhľadávania, tieto záznamy sa odstránia.
- Cookies: tento typ súboru ukladá informácie o vás, používateľovi. Tieto informácie môžu zahŕňať používateľské meno vášho nákupného košíka, heslá a obsah, informácie o účte a položky formulárov automatického dopĺňania. Vymazaním súborov cookie sa odstránia aj všetky vaše uložené údaje.
Kliknite na tlačidlo „Karty“. Má štvorcovú ikonu s číslom vnútri, ktorá sa nachádza v pravom hornom rohu obrazovky.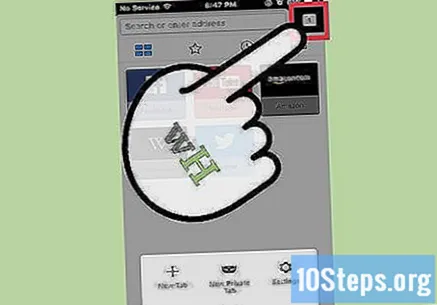
Kliknite na tlačidlo „Nastavenia“. Má ikonu ozubeného kolieska a je umiestnená v ľavom hornom rohu obrazovky.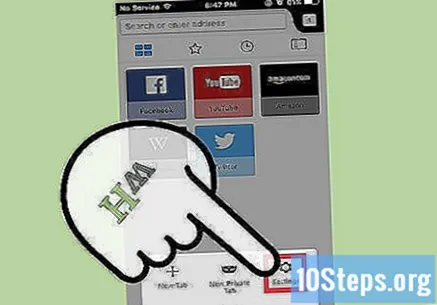
Dotknite sa možnosti „Vymazať súkromné údaje“ pod časťou „Ochrana osobných údajov“.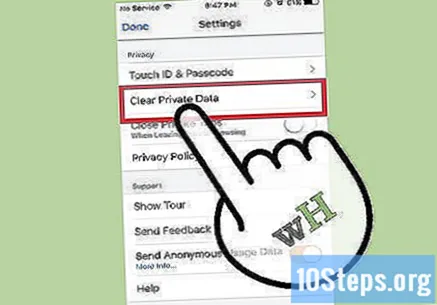
Posuňte prepínač doprava vedľa každého typu údajov, ktoré chcete vymazať. Predvolene sú vybrané nasledujúce položky: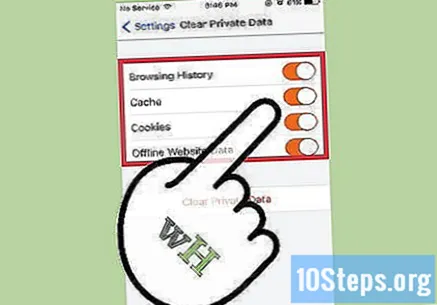
- "Prehladavat historiu".
- „Vyrovnávacia pamäť“.
- „Cookies“.
- Msgstr "Údaje offline webových stránok".
Kliknite na možnosť „Vymazať súkromné údaje“.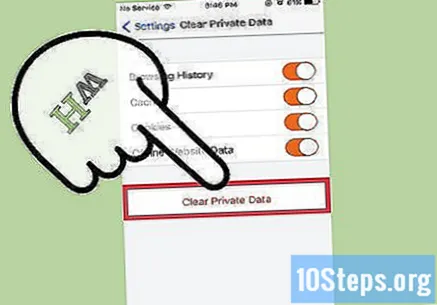
Otvorte Firefox a vymažte údaje prehliadania v zariadení Android. Kedykoľvek navštívite stránku na internete, internetový prehliadač z nej uloží určité údaje. Pravidelné vymazanie týchto údajov to môže urýchliť.
- Cache: Pri návšteve stránky ukladá cache do pamäti svoj obsah a obrázky lokálne. Takto sa stránka pri ďalšom prístupe otvorí rýchlejšie, pretože vyrovnávacia pamäť už má uložený obsah. Pretože sa však tieto súbory ukladajú a hromadia, je potrebný viac času na vyhľadanie obsahu spojeného s konkrétnou stránkou.
- História prehliadania: Internetové prehliadače vedú záznamy o každej navštívenej webovej stránke. Keď vymažete históriu vyhľadávania, tieto záznamy sa odstránia.
- Cookies: tento typ súboru ukladá informácie o vás, používateľovi. Tieto informácie môžu zahŕňať používateľské meno vášho nákupného košíka, heslá a obsah, informácie o účte a položky formulárov automatického dopĺňania. Vymazaním súborov cookie sa odstránia aj všetky vaše uložené údaje.
Dotknite sa tlačidla „Ponuka“. Má ikonu „⁝“ a je umiestnená v pravom hornom rohu obrazovky.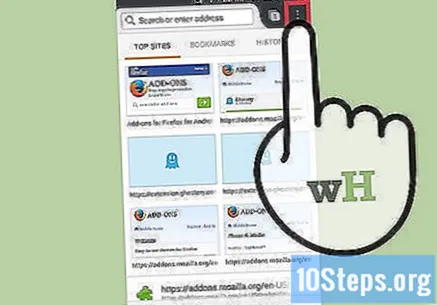
Vyberte možnosť „Nastavenia“. Na niektorých zariadeniach bude možno potrebné kliknúť na „Viac“ a potom na „Nastavenia“.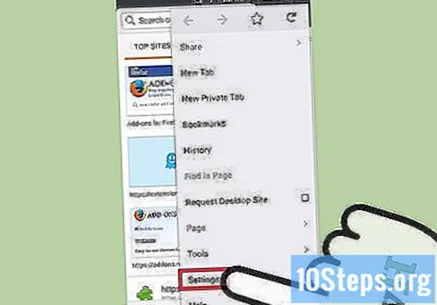
Dotknite sa možnosti „Vymazať súkromné údaje“.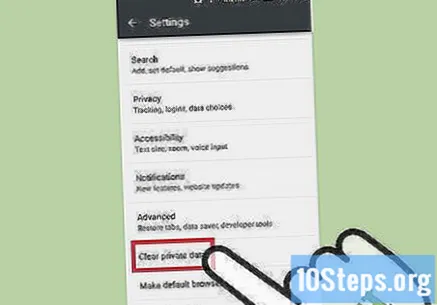
Začiarknite políčko vedľa každého typu údajov, ktoré chcete odstrániť. Možnosti zahŕňajú: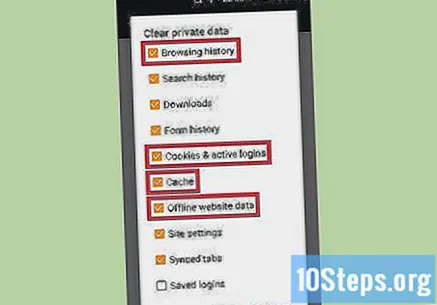
- Msgstr "História prehliadania a sťahovania".
- Msgstr "Súbory cookie a aktívne prihlasovacie údaje".
- „Vyrovnávacia pamäť“.
Klepnite na možnosť Vymazať údaje.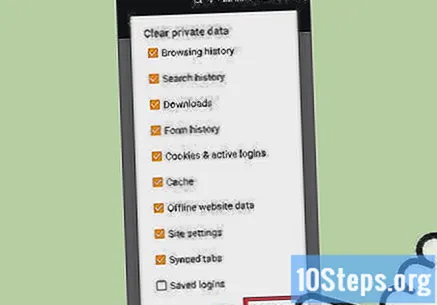
Metóda 8 z 8: Internet Explorer
Umožnite systému Windows automaticky aktualizovať program Internet Explorer. V systéme Windows 10 sa program Internet Explorer aktualizuje automaticky. V systéme Windows Vista, 7 a 8 môžu používatelia povoliť automatické aktualizácie. V prípade potreby vykonajte manuálnu kontrolu aktualizácií.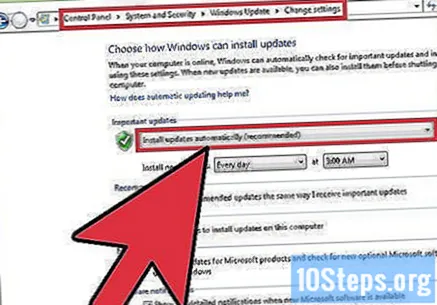
Otvorte aplikáciu „Nastavenia“. Vo Windows Vista, 7 a 8 otvorte „Ovládací panel“.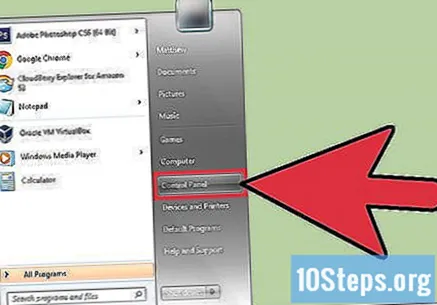
Vyberte možnosť „Windows Update“.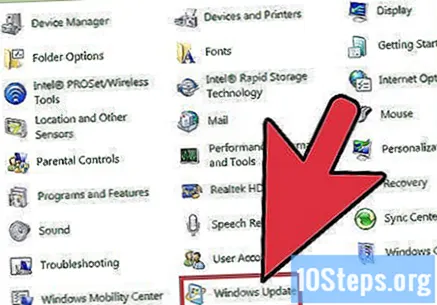
Kliknite na možnosť „Skontrolovať dostupnosť aktualizácií“. Potom Windows okamžite skontroluje dostupnosť nových aktualizácií.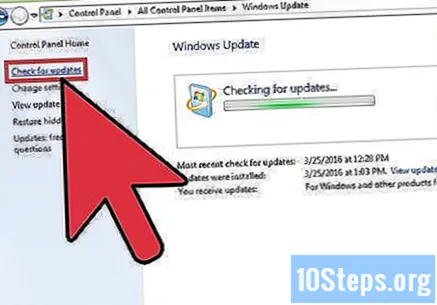
Otvorte program Internet Explorer a vymažte údaje prehliadania v zariadení Android. Kedykoľvek navštívite stránku na internete, internetový prehliadač z nej uloží určité údaje. Pravidelné vymazanie týchto údajov to môže urýchliť.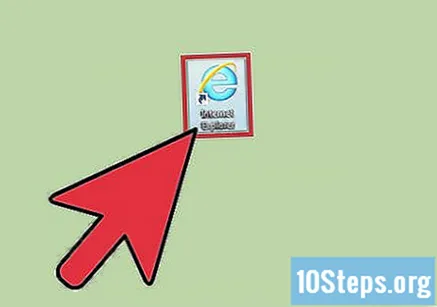
- Cache: Pri návšteve stránky ukladá cache do pamäti svoj obsah a obrázky lokálne. Takto sa stránka pri ďalšom prístupe otvorí rýchlejšie, pretože vyrovnávacia pamäť už má uložený obsah. Pretože sa však tieto súbory ukladajú a hromadia, je potrebný viac času na vyhľadanie obsahu spojeného s konkrétnou stránkou.
- História prehliadania: Internetové prehliadače vedú záznamy o každej navštívenej webovej stránke. Keď vymažete históriu vyhľadávania, tieto záznamy sa odstránia.
- Cookies: tento typ súboru ukladá informácie o vás, používateľovi. Tieto informácie môžu zahŕňať používateľské meno vášho nákupného košíka, heslá a obsah, informácie o účte a položky formulárov automatického dopĺňania. Vymazaním súborov cookie sa odstránia aj všetky vaše uložené údaje.
Stlačte klávesy Ctrl+⇧ Posun+Odstrániť (Windows) alebo ⌘ Príkaz+⇧ Posun+Odstrániť (Mac). Týmto otvoríte dialógové okno.
Začiarknite políčko vedľa každého typu údajov, ktoré chcete odstrániť. Možnosti zahŕňajú: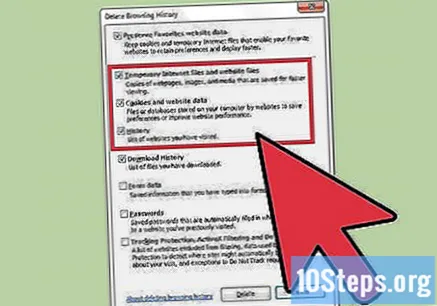
- Msgstr "Dočasné súbory z internetu a webových stránok".
- „Súbory cookie a údaje webových stránok“.
- "Prehladavat historiu".
Kliknite na príkaz Odstrániť.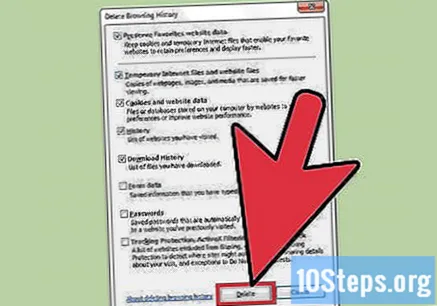
Tipy
- Váš internetový prehliadač tiež závisí od rýchlosti internetového pripojenia. Prehliadanie môže spomaliť aj streamovanie videa a hudby a sťahovanie súborov.
- Zatvorte nepoužívané karty. Každá otvorená karta zaberá malú časť pamäte RAM zariadenia. Čím viac ich bude otvorených, tým pomalší bude váš počítač. Zatvorenie nepoužívaných kariet, najmä ak je veľa otvorených, môže výrazne zvýšiť rýchlosť vášho internetového prehliadača.
- Otvorte novú kartu v novom okne. Keď je otvorených viac okien, môže byť ťažké nájsť konkrétnu stránku; budete musieť maximalizovať, skontrolovať a minimalizovať viac okien a tráviť veľa času. Otvorenie viacerých kariet vám umožňuje rýchlejšiu navigáciu medzi nimi namiesto otvorenia viacerých okien, čo zjednodušuje prácu s prehliadaním; Ak ich nepoužívate, nezabudnite ich zavrieť.


